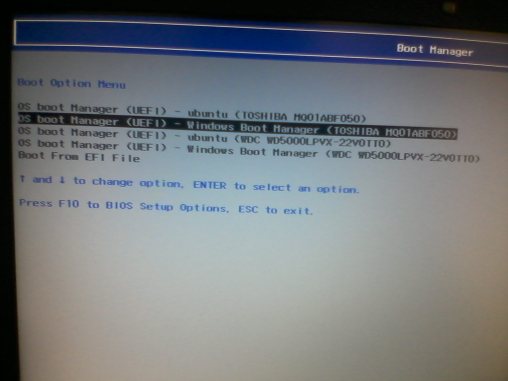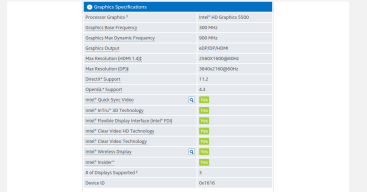Σε προηγούμενο άρθρο καλύψαμε μερικά θέματα για τα γραφικά Intel σε Ubuntu, συγκεκριμένα:
- Πως να δούμε την ονομασία της κάρτας
- Ενημέρωση οδηγών
- Παρακολούθηση της χρήσης και της συχνότητας
- Benchmark των γραφικών με το glmark2
Οπότε αν σας αφορά κάποιο από αυτά τα θέματα διαβάστε πρώτα το προηγούμενο άρθρο.
Επίλυση προβλήματος Screen Tearing σε βίντεο
Οι περισσότεροι αγοράζουμε ένα απλό laptop με ενσωματωμένα γραφικά, για να αποφύγουμε προβλήματα με περίπλοκες ρυθμίσεις, υβριδικές κάρτες, οδηγούς κλειστού οδηγού και πολλά ακόμα φρικτά θέματα. Αυτό ήθελα και εγώ, ώσπου ανακάλυψα το πόσο χάλια φαινόταν ένα βίντεο στο youtube, ακόμα και σε χαμηλές αναλύσεις. Τελικά η λύση ήταν πιο απλή από όσο νόμιζα.
Πρώτα, δημιουργούμε ένα αρχείο ρυθμίσεων Xorg,
sudo gedit /etc/X11/xorg.conf.d/20-intel.conf
Στον κειμενογράφο που θα ανοίξει, γράψτε τα ακόλουθα και αποθηκεύστε:
Section "Device"
Identifier "Intel Graphics"
Driver "intel"
Option "AccelMethod" "sna"
Option "TearFree" "true"
EndSection
Πρέπει πρώτα να κάνετε επανεκκίνηση για να εφαρμοστεί
Αν θέλετε να ξέρετε, αυτό που κάνει, είναι να είναι να χρησιμοποιεί την επιλογή «TearFree» στον οδηγό η οποία εξαφανίζει το tearing.
Για περισσότερες επιλογές στο αρχείο ρυθμίσεων, δείτε στο manpage για intel (γράψτε σε τερματικό man intel).
Πόση μνήμη RAM, χρησιμοποιείται για τα γραφικά?
Όπως ξέρουμε, οι ενσωματωμένες κάρτες γραφικών στους επεξεργαστές και τις μητρικές, δεν έχουν δικιά τους μνήμη, αλλά αντίθετα «κλέβουν» από την κύρια του συστήματος. Οι πλέον σύγχρονες γενιές γραφικών intel, μπορούν να χρησιμοποιήσουν μέχρι 2048 MB, και να αυξομειώνουν το μέγεθος αυτό, ανάλογα με τις απαιτήσεις που υπάρχουν, χωρίς να φαίνεται από το σύστημα ότι αυτή η μνήμη χρησιμοποιείται. Στη βικιπαίδεια, υπάρχει ένα άρθρο που αναφέρει πληροφορίες για όλα τα μοντέλα, μαζί με τη μνήμη που αυτά χρησιμοποιούν: en.wikipedia.org/wiki/List_of_Intel_graphics_processing_units
Για να δούμε στο σύστημα μας, μπορούμε να τρέξουμε:
dmesg | grep drm
Output:
[ 3.465238] [drm] Initialized drm 1.1.0 20060810
[ 3.488250] [drm] Memory usable by graphics device = 4096M
[ 3.488255] fb: switching to inteldrmfb from EFI VGA
[ 3.488340] [drm] Replacing VGA console driver
[ 3.495090] [drm] Supports vblank timestamp caching Rev 2 (21.10.2013).
[ 3.495093] [drm] Driver supports precise vblank timestamp query.
[ 3.514541] [drm] Initialized i915 1.6.0 20151010 for 0000:00:02.0 on minor 0
[ 3.639096] fbcon: inteldrmfb (fb0) is primary device
[ 4.985383] i915 0000:00:02.0: fb0: inteldrmfb frame buffer device
και στη δεύτερη σειρά μας λέει αυτό που θέλουμε. Φυσικά όπως βλέπεται ΔΕΝ είναι αξιόπιστο, καθώς στο συγκεκριμένο σύστημα θα έπρεπε να γράφει 2048M. Αντίθετα, σε άλλες περιπτώσεις μπορεί να λειτουργήσει.
Τι έκδοση OpenGL υποστηρίζεται?
Το opengl είναι το αντίστοιχο του directx των windows. Στην Intel, βρίσκοντας τo μοντέλο του επεξεργαστή, υπάρχουν πληροφορίες και για τα γραφικά, συμπεριλαμβάνοντας και την έκδοση opengl.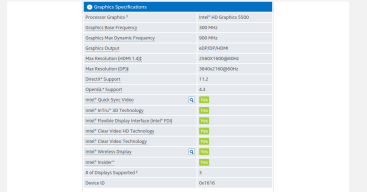
Στο σύστημα μας, τρέχουμε:
glxinfo | grep OpenGL
Output:
OpenGL vendor string: Intel Open Source Technology Center
OpenGL renderer string: Mesa DRI Intel(R) HD Graphics 5500 (Broadwell GT2)
OpenGL core profile version string: 3.3 (Core Profile) Mesa 11.0.2
OpenGL core profile shading language version string: 3.30
OpenGL core profile context flags: (none)
OpenGL core profile profile mask: core profile
OpenGL core profile extensions:
OpenGL version string: 3.0 Mesa 11.0.2
OpenGL shading language version string: 1.30
OpenGL context flags: (none)
OpenGL extensions:
OpenGL ES profile version string: OpenGL ES 3.0 Mesa 11.0.2
OpenGL ES profile shading language version string: OpenGL ES GLSL ES 3.00
OpenGL ES profile extensions:
Στην 8η σειρά αναφέρεται «OpenGL version string: 3.0»